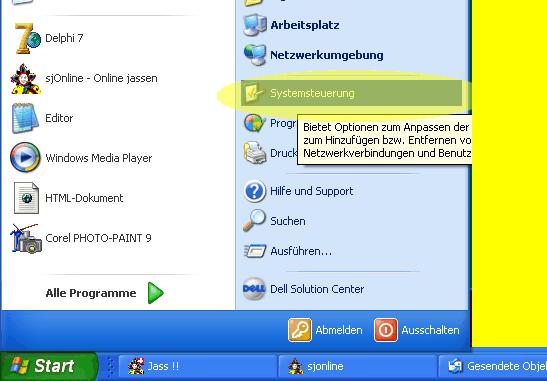
Windows XP - So vergibst du einem PC eine statische LAN IP
Adresse
Einige Modems am Markt merken sich leider nicht,
welche LAN IP Adresse sie deinem PC geben.
Wenn du deinen PC das
nächste Mal einschaltest hat dein PC bei solchen Modems
vielleicht eine andere
LAN IP Adresse als beim letzten Mal.
Wenn
du eine Weiterleitung von Ports von deinem Modem auf deinen PC
einrichtest, dann musst
du aber sicher sein, dass dein Modem
deinem PC immer die gleiche LAN IP Adresse vergibt.
Sonst zeigt
deine Weiterleitung eventuell schon beim nächsten Start von
deinem Modem nicht mehr
in Richtung deines PCs, da dieser nun
eine andere LAN IP Adresse erhalten hat.
(Beispiel: Du leitest
Port 7001 auf die LAN IP Adresse 192.168.1.2 deines PCs weiter und
dein
PC hat beim nächsten Start die LAN IP Adresse
192.168.1.3. Dein Modem leitet dann immer noch
auf 192.168.1.2
weiter; dein PC wäre aber nun neu unter 192.168.1.3 erreichbar.
=> Die Daten
kommen beim PC mit 192.168.1.3 nicht an..)
Betroffen von diesem Manko sind zum Beispiel alle zyxel ME
Modelle, wenn du mehrere PCs daran
anschliesst.
Du
kannst aber deinen PCs mit Hilfe von Windows feste LAN IP Adressen
zuweisen.
Dies geht so:
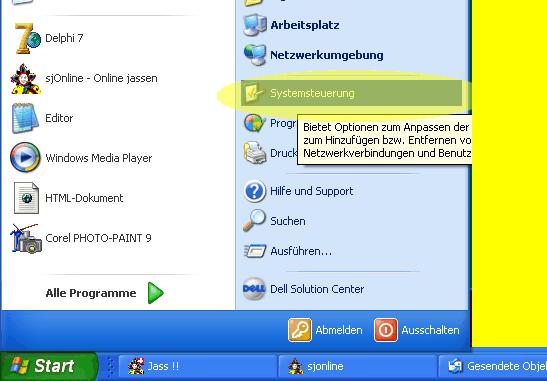
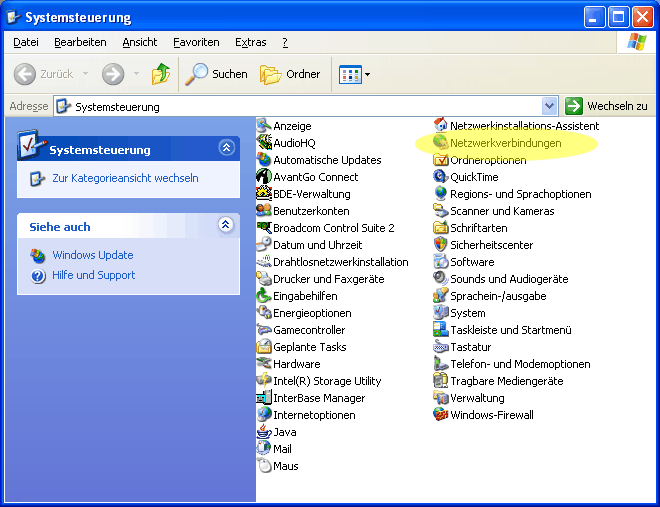
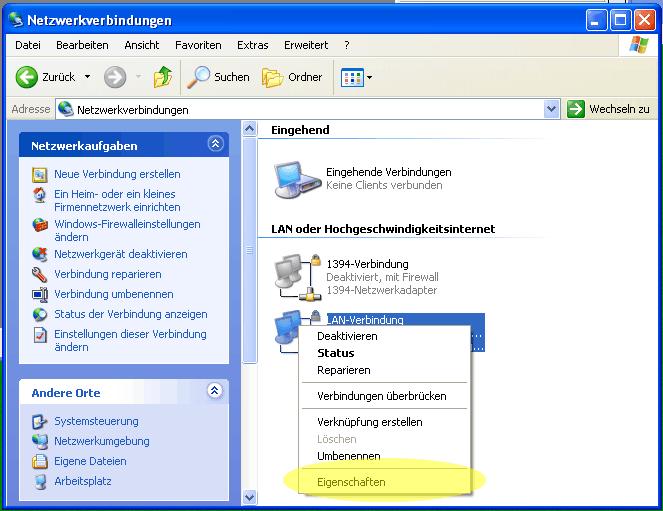
Clicke
mit der Maus auf Internetprotokoll (TCP/IP) und wähle dann
Eigenschaften.
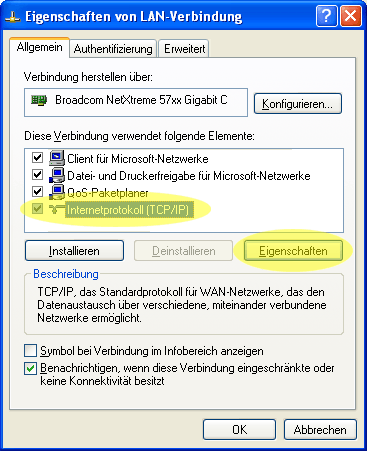
Nun müssen wir einige Werte eingeben. Bevor wir dies tun,
benötigst du einige Infos von deinem System.
Wähle
unter Windows Start -> Ausführen, Schreibe command und drücke
OK.
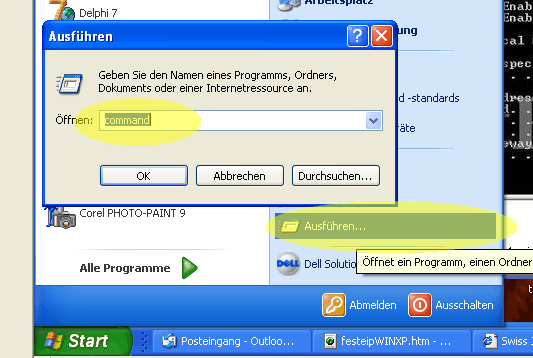
Schreibe
nun in das Fenster welches sich öffnet: ipconfig /all und drücke
Enter/Return.
Er erscheinen Daten zu deinem PC; merke die die IP Adresse,
welche als Standardgateway angegeben ist.
Schliesse danach das
Fenster.
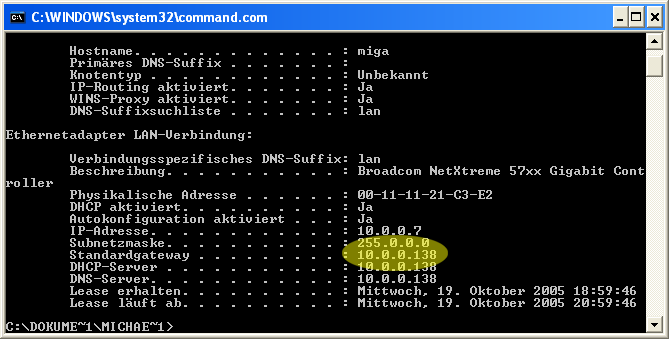
Zurück zu Eigenschaften von Internetprotokoll (siehe Bild
unten).
Gib nun unter Standardgateway die IP Adresse ein,
welche du soeben (siehe Bild oben, im unserem Beispiel
10.0.0.138)
abgelesen hast.
Die weiteren Einträge
(siehe Bild unten).
Nun gibst du deinem PC eine Adresse. Wenn dein
Standardgateway zum Beispiel Adresse 192.168.1.1 hat, so kannst du
deinem PC
diese Adresse nicht mehr geben. Gib deinem PC zum
Beispiel 192.168.1.2 (in unserem Beispiel Bild unten 10.0.0.7).
Die
Subnetzmaske kannst du in den allermeisten Fällen so belassen
wie dein Windows diese dir vorschlägt.
Als bevorzugten
DNS Server kannst du zum Beispiel die IP Adresse deines
Standardgateways wählen.
Als alternativen DNS Server gibst du
irgend eine andere sonst in deinem Netz nicht verwendete Adresse
an.
Du kannst als DNS Server auch zum Beispiel jene von
bluewin eingeben (egal aus welchem Netz du surfst);
primär
195.186.1.110 und alternativ 195.186.1.111.
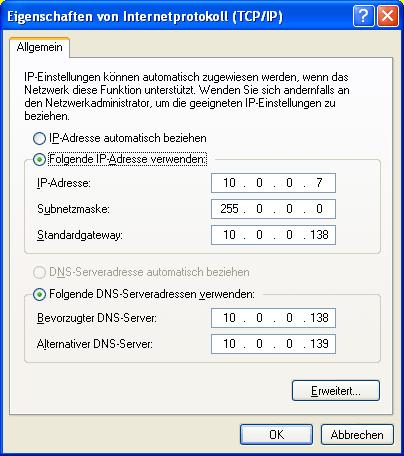
Führe nun diese Schritte auch bei all deinen anderen PCs durch, welche am Modem angeschlossen sind.
Beispiel zyxel ME Modems
Vergib deinen PCs eine
feste LAN IP Adresse gemäss der Anleitung siehe
oben.
Standardgateway immer 192.168.1.1 (im Bild oben 10.0.0.138)
.
Für deine PCs verwendest du die IP Adressen (siehe Bild
oben 10.0.0.7) 192.168.1.2, 192.168.1.3, 192.168.1.4, 192.168.1.5.
Mehr PCs kann ein zyxel ME nicht verwalten.
Nun müssen
wir noch eine Änderung im zyxel vornehmen.
Starte Internet
Explorer, gib 192.168.1.1 ein, drücke Enter. Es erscheint ein
Dialog, gib als Benutzernamen admin und als Passwort 1234 ein (falls
du diese Daten nicht geändert hast).
Wähle unter
Advanced Setup das Menu LAN. Dort musst du den DHCP von Server auf
NONE umstellen. Ansonsten darfst du dort NICHTS ändern. (Zyxel:
„Die ME Serie hat eine fixe Subnetzmaske, wenn Sie die Modem IP
wechseln kann es sein das, das Modem nicht mehr ansprechbar ist und
Sie müssten einen Reset am Modem durchführen.“)
Mehr
Infos zu zyxel ME Modems gibt's hier
und direkt beim Support von zyxel auf der Seite www.zyxel.ch.